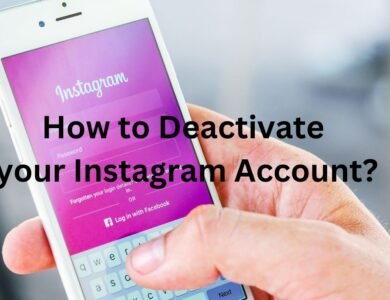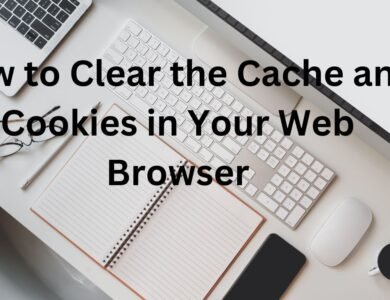How to Take a Screenshot on a Chromebook: A Step-by-Step Guide
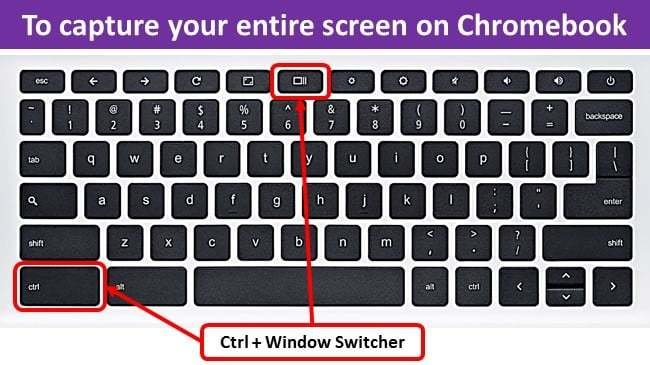
Introduction: Taking screenshots on a Chromebook is a simple and essential skill for capturing moments or information on your screen. Whether you’re a student, professional, or casual user, this guide will walk you through the easy steps to capture screenshots on your Chromebook.
Step 1: Understand Your Chromebook’s Keyboard: Chromebooks have a unique keyboard layout, and knowing the key functions is crucial. Locate the “Overview” button, usually found in the top row next to the brightness and volume controls.
Step 2: Capture the Entire Screen: Press “Ctrl” + “Overview” simultaneously. The Overview button typically looks like a square icon. Your Chromebook will capture the entire screen, and the screenshot will be saved to your Downloads folder.
Step 3: Capture a Specific Area: If you want to capture only a portion of the screen, press “Ctrl” + “Shift” + “Overview.” Your cursor will change, allowing you to click and drag to select the area you want to capture. Release the mouse button, and the screenshot will be saved.
Step 4: Capture a Specific Window: Press “Alt” + “Overview” to capture a specific window. Click on the window you want to capture, and the screenshot will be saved to your Downloads folder.
Step 5: Use the Screenshot Tool: For more control, press “Ctrl” + “Shift” + “5” to open the screenshot tool. This tool lets you capture the full screen, a specific window, or a selected portion. Follow the on-screen instructions to take your screenshot.
Step 6: Accessing Your Screenshots: After taking a screenshot, you’ll usually see a notification in the bottom-right corner. Click on it to open the screenshot or find it in the “Downloads” folder.
Conclusion: Congratulations! You’ve mastered the art of taking screenshots on your Chromebook. Whether it’s for sharing information, collaborating on projects, or keeping memorable moments, capturing your screen is now a breeze. Incorporate these simple steps into your workflow, and you’ll be screenshot-savvy in no time.
Remember, the ability to take screenshots efficiently is a valuable skill that can enhance your productivity and communication on your Chromebook.